Met Maatos kun je inschrijfformulieren / lead formulieren maken waarmee je de e-mailadressen van jouw gebruikers kunt verzamelen. Dit kun je bijvoorbeeld gebruiken bij het maken van een funnel, het weggeven van content (een e-book of gratis cursus) of het inschrijven voor de nieuwsbrief. In dit artikel laten we je zien hoe je stap voor stap een e-mail inschrijfformulier maakt.
Heb je je e-mailmarketing tool al gekoppeld? Bekijk daarvoor dit supportartikel.
(1) Een inschrijfformulier maken op een pagina (nieuwsbrief)
1. Ga naar de pagina waar je het formulier wil plaatsen
2. Bewerk deze pagina met Elementor
3. Sleep de widget "Formulier" naar de plek waar je het inschrijfformulier wil hebben. Zie de afbeelding hieronder:
(Staat er een slotje bij dit element? Stuur ons een e-mail op support@maatos.nl, dan moet de Elementor Pro licentie opnieuw gekoppeld worden)
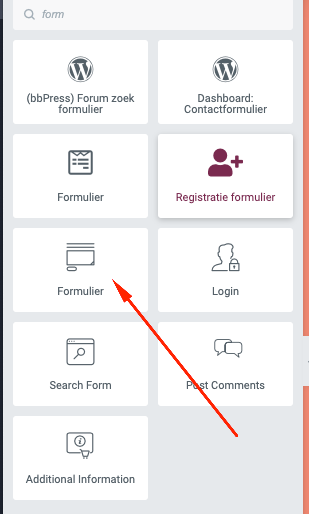
4. Als je het formulier hebt ingevoegd zie je aan de linkerkant de opties staan. Bij Form fields kun je de velden maken die iemand moet invullen en aangeven hoe ze weergegeven moeten worden.
5. Om er een e-mailmarketing formulier van te maken klik je nu op "Actions After Submit". Hier haal je alle acties weg (door erop te klikken) en kies je uit de dropdown de email service die je wil koppelen. Wij kiezen nu voor ActiveCampaign. Zie:

6. Er verschijnt nu een nieuw kopje met de naam van de e-mail service die je hebt gekozen.
7. Klik nu bij API key op custom. En vul jouw API gegevens in. Je kan ook jouw API gegevens naar ons mailen dan kunnen wij instellen dat deze er standaard instaan, dan kun je hier de optie default gebruiken.
8. Kies nu op welke lijst je wil dat mensen zich inschrijven.
9. Map daaronder de velden. Zorg er voor dat de verplichte velden (met het rode sterretje) gekoppeld zijn aan bestaande velden (uit het kopje Form fields bovenaan). Je kan hier ook eventueel extra tags meegeven aan ActiveCampaign.
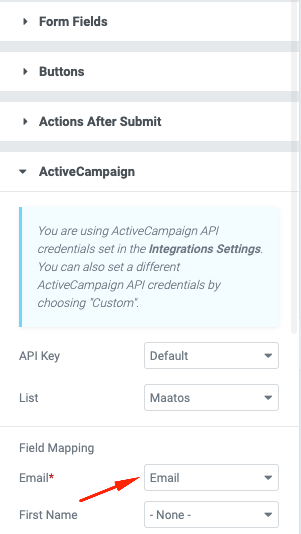
10. Nu kun je eventueel nog bij het kopje "Additional options" custom messages invullen, zoals de foutmeldingen en het bericht dat je te zien krijgt als je het formulier hebt ingevuld.
11. Sla de wijzigingen op en probeer of het formulier werkt. Als het goed is word je nu ingeschreven op jouw e-maillijst als je het formulier invult!
(2) Een download / redirect toevoegen aan het formulier
Je kan het formulier laten doorsturen naar een bedankpagina of naar een download wanneer het formulier succesvol is ingevuld. Hoe je dat doet lees je hier:
1. Ga in de formulierinstellingen naar "Actions after submit" en voeg de actie "Redirect" toe. Zie:
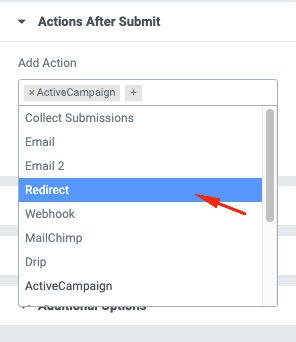
2. Er is nu een nieuw kopje bijgekomen (namelijk "Redirect"), klik erop om de instellingen ervan te bewerken.
3. Vul hier nu de link in van de pagina waar naar je wil doorsturen als het formulier is ingevuld. Als je een download wil toevoegen dan kan dat ook, vul hier dan de url van het bestand in (lees hier hoe je die vindt).
4. Sla de wijzigingen op en kijk of het formulier werkt!
Was dit artikel nuttig?
Dat is fantastisch!
Hartelijk dank voor uw beoordeling
Sorry dat we u niet konden helpen
Hartelijk dank voor uw beoordeling
Feedback verzonden
We stellen uw moeite op prijs en zullen proberen het artikel te verbeteren